Por suerte, los usuarios cuentan con un buen número de servicios de correo electrónico gratuitos, pudiendo utilizarlos tanto para uso personal, como para usos orientados a empresas. Outlook es la propuesta de Microsoft, y lleva con nosotros muchísimos años. Es por ello que en este artículo hemos querido rendirle homenaje con una recopilación de las funciones más útiles para exprimir al máximo este cliente de correo.
Para acceder a Outlook, lo único que tienes que hacer es ingresar en
su página web e introducir tus credenciales de acceso. Desafortunadamente, el servicio en PC cuenta únicamente con versión web, aunque también puedes aprovecharte de su versión PWA, o también hacer uso del cliente de 'Correo' que se incluye en Windows (mucho más limitado). Eso sí, Outlook sí está disponible para dispositivos móviles, por lo que puedes descargar su aplicación desde las tiendas oficiales.
Bajo estas líneas te dejamos con 28 funciones útiles para sacarle el máximo partido a Outlook.
Personalizar tu bandeja de entrada
En cualquier aplicación web, una de las primeras cosas que deberías poder hacer es personalizar el diseño según tus preferencias y necesidades. Para hacerlo en Outlook, debes acceder a la configuración a través del icono de la rueda dentada ubicado en la esquina superior derecha. Al hacer clic en él, se despliegan varias opciones de configuración. Una de las primeras opciones es la elección de un tema, que te permitirá seleccionar un fondo con un diseño que te guste.
Más abajo, también puedes activar o desactivar el modo oscuro y crear una bandeja de entrada para los correos que sean considerados importantes. También puedes ajustar la densidad de la pantalla para cambiar la separación entre los correos electrónicos, así como ordenar los mensajes y decidir si deseas mostrar o no un panel de lectura.
Posponer correos de tu bandeja de entrada
Si recibes un correo electrónico en tu bandeja de entrada que no tienes tiempo de leer en ese momento, pero es importante y no quieres que se pierda, puedes posponerlo para que aparezca en tu bandeja de entrada nuevamente más tarde. También puedes configurar Outlook para que te envíe una notificación cuando este correo electrónico pospuesto vuelva a estar disponible. De esta manera, no tendrás que preocuparte por perder un correo importante simplemente porque no tienes tiempo para leerlo en ese momento.
Para posponer un correo electrónico, simplemente haz clic derecho sobre él y selecciona la opción "Posponer". A continuación, podrás elegir cuándo quieres que este correo electrónico vuelva a aparecer en tu bandeja de entrada. Puedes seleccionar una hora específica en el mismo día, el día siguiente, el fin de semana, la semana siguiente o incluso elegir una fecha y hora específicas en el futuro para que el correo electrónico vuelva a estar disponible en tu bandeja de entrada.
Configura las notificaciones que deseas recibir
Aunque Outlook es una aplicación web, esta también puede enviar notificaciones a través de tu navegador cuando recibes un correo electrónico mientras lo tienes abierto. Si consideras que algunas de estas notificaciones son molestas, puedes personalizarlas para adaptarlas a tus preferencias.
Para hacerlo, debes hacer clic en el botón de configuración con un engranaje. Luego, selecciona la opción de "Ver toda la configuración de Outlook". Dentro de esta ventana, selecciona la sección "General" y haz clic en "Notificaciones". Aquí encontrarás una lista de todas las notificaciones y podrás desactivar las que no desees recibir.
Anclar correos en tu bandeja de entrada
Si tienes correos electrónicos importantes que necesitas revisar con frecuencia, puedes anclarlos para que siempre aparezcan en la parte superior de tu bandeja de entrada.
Para anclar un mensaje, simplemente haz clic derecho en el correo que deseas anclar y selecciona la opción "Anclar" del menú desplegable. De esta manera, el correo electrónico permanecerá fijo en la parte superior de tu bandeja de entrada, lo que te ayudará a no olvidar que está ahí y asegurarte de que lo revises con regularidad.
Escribir respuestas automáticas en Outlook
Si vas a estar fuera de la oficina por vacaciones, es posible que recibas algunos correos electrónicos urgentes que necesiten una respuesta inmediata. Para evitar que las personas que te envían mails se preocupen o se molesten por no haber respondido, puedes usar la función de respuestas automáticas. Esta función te permite configurar mensajes de respuesta que se enviarán automáticamente a cualquier persona que te escriba, ya sea durante todo el tiempo que estás fuera o durante ciertos días y horas específicos.
Para configurar las respuestas automáticas en Outlook, debes hacer clic en el botón de configuración, luego selecciona la opción de "Ver toda la configuración de Outlook". Dentro de esta ventana, selecciona la sección "Correo" y haz clic en "Respuestas automáticas". Aquí podrás activar la función de respuestas automáticas y personalizar el mensaje que quieres que se envíe a las personas que te escriben. También puedes configurar un intervalo de tiempo específico durante el cual las respuestas automáticas estarán activas.
Destacar correos con menciones en Outlook
Cuando tienes una gran cantidad de mails que llegan a diario, es común que se te puedan pasar por alto mensajes importantes. Para evitar que esto suceda, Microsoft ha incorporado un sistema de menciones en Outlook que ayuda a resaltar esos mensajes cruciales.
Para mencionar a alguien en un correo, solo tienes que escribir el símbolo "@" seguido del nombre de la persona a la que quieres mencionar. Outlook te sugerirá autocompletar el nombre a partir de la lista de contactos a los que estás enviando el correo. La diferencia con simplemente mencionar el nombre de la persona sin la "@" es que, cuando el correo llegue a la persona mencionada, aparecerá resaltado en su bandeja de entrada, lo que lo hará más fácil de identificar entre los demás correos.
Configura tu privacidad en Outlook
Outlook, al igual que muchas otras aplicaciones, recopila cierta información con el fin de realizar funciones avanzadas y mejorar las experiencias de los usuarios, como la inserción de imágenes en línea o la utilización del dictado por voz en los correos electrónicos. Sin embargo, es posible desactivar el envío de cierto tipo de información a los servidores de Microsoft, aunque esto puede impedir el funcionamiento de algunas de estas funciones.
Para desactivar el envío de información, debes hacer clic en el icono de configuración. A continuación, selecciona la opción "Ver toda la configuración de Outlook". En la ventana que se abre, selecciona la sección "General" y haz clic en "Preferencias de publicidad". Aquí encontrarás una lista de datos que se pueden desactivar y se te informará sobre las consecuencias de hacerlo.
Una lista de tareas y notas siempre a mano
Outlook es una aplicación que no sólo te permite gestionar tus correos electrónicos, sino que también te ofrece otras herramientas, como un calendario y una plataforma para gestionar tareas o tomar notas. En el caso de la gestión de tareas, todo el contenido se sincroniza con otra aplicación llamada Microsoft To-Do
Para acceder a Microsoft To-Do, cuando estás en la vista de correos, simplemente dirígete a la columna de la izquierda donde verás varios iconos. El primero de ellos es el de correo electrónico, que es donde estarás por defecto. En esta misma columna, encontrarás el icono de 'To Do' para que puedas ir directamente a su página. De esta manera, podrás acceder a todas tus tareas y notas importantes en un solo lugar, siempre que tengas una cuenta de Microsoft To-Do asociada a tu cuenta de Outlook.
Crear carpetas en Outlook
Si eres de los que prefieren tener la bandeja de entrada lo más organizada posible, en Outlook también puedes crear múltiples carpetas. Para ello, debes hacer clic en la opción "Carpeta nueva" debajo de la última carpeta creada.
Una vez que hayas creado tus carpetas, podrás agregarlas a tus favoritos y mover mensajes dentro de ellas para que puedas encontrar los correos electrónicos relacionados con facilidad. Para mover los correos electrónicos dentro de las carpetas, solo tienes que arrastrarlos, ya sea un mensaje o varios a la vez. Además, haciendo clic derecho sobre una carpeta, también podrás ir a las propiedades para configurar su funcionamiento.
Borrar todos los correos de una carpeta
.
Outlook ofrece una opción muy práctica para borrar de manera rápida y automática todos los correos de una carpeta. Para ello, basta con hacer clic derecho en la carpeta que se desea vaciar y seleccionar la opción "Vaciar carpeta". Además, esta opción también está disponible en el panel superior cuando se accede a una carpeta.
De esta forma, se puede ahorrar tiempo y esfuerzo al eliminar grandes cantidades de mails que ya no son necesarios. Es importante tener en cuenta que al vaciar una carpeta se eliminarán todos los correos contenidos en ella de forma permanente, por lo que es recomendable hacer una copia de seguridad de aquellos mensajes que se desean conservar.
Crear firmas en tus correos
En Outlook puedes crear diferentes firmas y elegir cuál quieres utilizar para cada tipo de correo, ya sea para nuevos mensajes o respuestas. Esto te permite tener una firma más completa para los primeros correos y una abreviada para las respuestas. Además, puedes tener otras firmas adicionales de reserva y cambiarlas cuando lo necesites.
Para configurar tus firmas en Outlook, debes pulsar en el botón de configuración, y dentro del menú que se abre, pulsa en "Ver toda la configuración de Outlook" y selecciona el apartado de "Correo". En ese menú, encontrarás la opción de "Redactar y responder", donde podrás crear varias firmas diferentes y elegir cuál utilizar en cada caso.
Utiliza la categorías para organizar tus correos
Outlook ofrece la posibilidad de asignar categorías a los correos electrónicos, lo que permite clasificarlos y visualizarlos de forma más ordenada. Estas categorías se representan mediante distintos iconos de colores, que se pueden personalizar con nombres y tonalidades diferentes. En la barra de la izquierda de la pantalla, se pueden pulsar las categorías para acceder a los correos que han sido etiquetados con ellas.
Para editar las categorías existentes o crear nuevas, es necesario acceder al menú de configuración. una vez ahí, debemos seleccionar "Ver toda la configuración de Outlook". En la ventana que se abre, se debe ir al apartado de "General" y elegir la opción "Categorías". Allí se podrán ver todas las categorías existentes y se podrán modificar sus nombres y colores.
Un lector RSS en Outlook
Además de su función como gestor de correo electrónico, tareas y calendarios, Outlook también te permite manejar tus feeds RSS. Esto significa que puedes suscribirte a las actualizaciones de tus sitios web favoritos y recibir sus noticias directamente en tu correo electrónico.
Para ello, Outlook creará una carpeta específica donde se guardarán todos los correos recibidos por RSS. De esta manera, podrás mantener toda la información importante que deseas en un solo lugar y estar al tanto de las últimas noticias sin tener que abrir diferentes páginas web.
Gestiona los remitentes que te envían spam
En Outlook, es posible enviar correos no deseados directamente a la carpeta de correo no deseado. Sin embargo, a veces puede haber dudas respecto a si un correo específico pertenece realmente a esta categoría, por lo que se puede configurar una lista negra de correos o dominios bloqueados, o una lista blanca de dominios que se consideran seguros.
Para enviar un correo a la carpeta de correo no deseado, basta con hacer clic derecho sobre el correo y elegir "Mover" y después "Correo no deseado". Si se desea gestionar las listas de remitentes, se debe ir a la configuración de Outlook y en la sección "Correo no deseado" se pueden encontrar las opciones de lista negra y lista blanca. Allí se puede editar la lista de remitentes que deseas bloquear o permitir. De esta forma, podrás asegurarte de que los correos no deseados sean enviados directamente a la carpeta correspondiente, y mantener la bandeja de entrada organizada.
Automatizar tus bandejas en Outlook
Outlook te permite automatizar tu bandeja de entrada a través de las reglas. Una regla es una acción que el programa realiza automáticamente en los correos que recibes o envías según las condiciones que configures. Por ejemplo, puedes mover todos los correos de una persona determinada a una carpeta diferente o enviar respuestas automáticas.
Para acceder a las reglas, debes hacer clic en el icono de ajustes. Luego, selecciona la opción "Ver toda la configuración de Outlook". En la ventana que se abre, elige el apartado de "Correo" y selecciona "Reglas". Aquí puedes agregar nuevas reglas en función de las condiciones que desees establecer, como el remitente, el asunto, la fecha de envío, entre otros. Después de elegir las condiciones, debes seleccionar la acción que se realizará en los correos que cumplan con esas condiciones, como mover a una carpeta, eliminar o responder automáticamente.
Programar correos electrónicos
Outlook ofrece la posibilidad de programar el envío de correos en una fecha y hora determinadas. Para hacerlo, simplemente debes crear el correo como lo harías normalmente. Una vez redactado, en lugar de hacer clic en el botón de enviar, deberás pulsar la flecha que hay junto a él y seleccionar la opción "Programar más tarde".
Outlook te sugerirá dos horarios, pero también puedes elegir una fecha y hora personalizada haciendo clic en la opción "Tiempo personalizado". De esta forma, podrás programar el envío de correos para que se envíen en el momento más adecuado según tus necesidades.
Exportar un correo como PDF
Si necesitas guardar un correo electrónico como un archivo PDF, puedes hacerlo fácilmente utilizando la opción de impresión en Outlook. Solo necesitas abrir el correo que deseas guardar, hacer clic en las opciones del correo y en "Vista" seleccionar la opción de "Imprimir". A continuación, se abrirá una previsualización de impresión y en "Destino" podrás escoger la opción de "Guardar como PDF".
Cuando lo hagas, el sistema operativo convertirá el correo electrónico en un archivo PDF y lo guardará en la ubicación que hayas seleccionado en tu ordenador.
Cómo encontrar todos los correos de un remitente
Buscar todos los correos de un mismo remitente en Outlook es una tarea muy sencilla. Simplemente haz clic derecho sobre cualquier correo recibido de ese remitente y en el menú contextual selecciona "Acciones avanzadas" y después "Encontrar el correo electrónico de este remitente". Esto te llevará a una ventana que muestra todos los mails recibidos de esa dirección de correo. De esta manera podrás encontrar fácilmente todos los correos de un remitente específico sin tener que buscar a través de toda la bandeja de entrada.
Activa la opción de "lector inmersivo"
Outlook tiene una función que te permite escuchar tus correos electrónicos en vez de tener que leerlos. Esta opción se encuentra en la pestaña de "Vista" de la barra de herramientas de la parte superior, accesible cuando tenemos un mail abierto. Al hacer clic en esta opción, te llevará a una pantalla donde leerá el correo por ti.
Sin embargo, es importante tener en cuenta que esta función sólo funciona para correos con texto plano, ya que si hay elementos que hayan sido introducidos con código, se leerá el código y no se entenderá nada.
Configuración de acciones y barra de herramientas
Outlook tiene muchas opciones para interactuar con los correos, y puede que algunas de ellas te interesen más que otras. Por eso, todas las acciones que puedes realizar con los correos y las opciones de la barra de herramientas son personalizables. Esto significa que puedes desactivar lo que no te interesa y activar otras opciones que no vienen por defecto.
Para personalizar estas acciones, debes hacer clic en el icono de ajustes y después, dentro de este menú, pulsa en "Ver toda la configuración de Outlook". En la ventana que se abre, pulsa en el apartado de "Correo" y selecciona "Personalizar acciones". Aquí verás todo lo que puedes activar y desactivar. Dedícale un tiempo a personalizarlo a tu gusto para mejorar tu experiencia en Outlook.
Desactivar la confirmación de lectura
Outlook cuenta con opciones para configurar el comportamiento de los acuses de recibo, es decir, un mensaje para notificar al usuario que has recibido su correo. Por defecto, cuando recibes una solicitud de confirmación de lectura, Outlook te preguntará si deseas enviarla o no. No obstante, es posible desactivar esta opción por completo. Para ello, deberás acceder a la configuración de Outlook, donde encontrarás la opción para habilitar o deshabilitar la solicitud de confirmación de lectura.
Para acceder a la configuración, haz clic en el icono de ajustes y luego selecciona la opción "Ver toda la configuración de Outlook". Tras ello, dirígete al apartado "Correo", haz clic en "Administración de mensajes" y luego en "Confirmaciones de lectura". En esta pantalla podrás elegir si deseas que se te pregunte cada vez si deseas enviar la confirmación de lectura, o si deseas desactivar esta opción por completo.
Almacenamiento en otros servicios ajenos a OneDrive
En Outlook, por defecto, todos los datos que se almacenan en línea se guardan en tu cuenta de OneDrive. Sin embargo, también es posible vincular cuentas de otros servicios de almacenamiento en la nube como Box, Dropbox y Google Drive. Para hacerlo, debes acceder a la configuración de Outlook y, dentro de la sección de "Correo", seleccionar la opción de "Datos adjuntos".
En esta sección, encontrarás los iconos de los servicios de terceros mencionados, y al hacer clic en uno de ellos, podrás iniciar sesión con tu cuenta en ese servicio y completar la vinculación. Una vez vinculada la cuenta, podrás utilizar el servicio para añadir archivos adjuntos a tus correos electrónicos.
Liberar espacio de almacenamiento en Outlook
Outlook utiliza el espacio de almacenamiento de OneDrive, ofrecido por Microsoft, para guardar los elementos que recibes por correo. En este servicio, los elementos del correo se organizan en diferentes bandejas, como la bandeja de entrada, enviados, archivados y papelera de reciclaje, y puedes eliminarlos en función de tus necesidades.
Para liberar espacio, puedes ir a la configuración de Outlook y seleccionar "Ver toda la configuración de Outlook". En la ventana que se abre, selecciona el apartado de "General" y haz clic en "Almacenamiento". Ahí podrás ver el espacio ocupado y cómo se distribuye. Si deseas liberar espacio, puedes eliminar los elementos que ya no necesitas, por ejemplo, correos electrónicos, archivos adjuntos, contactos y calendarios. Además, también puedes eliminar elementos de otras carpetas, como la papelera de reciclaje, para liberar más espacio.
Ten en cuenta que desde el 1 de febrero de 2023, los datos de Outlook se incluyen como parte del almacenamiento total que tengas en OneDrive, junto a las apps de Microsoft 365 y otros servicios.
Traducir correos en Outlook
Si un correo electrónico llega en un idioma distinto, Outlook te preguntará si quieres traducir el texto. Sin embargo, también es posible hacer que los correos se traduzcan de manera automática sin que la app te pregunte por ello.
Para hacer esto, debes acceder al menú de "Ver toda la configuración de Outlook", seleccionar el apartado de "Correo" y luego entrar a "Administración de mensajes". Allí verás la opción de "Traducción" y podrás configurarla a tu gusto. Podrás activar la traducción automática sin preguntas adicionales, elegir a qué idiomas quieres que se traduzcan los correos y también los idiomas que no deseas que se traduzcan.
Cómo cancelar correos después de enviarlos
Outlook tiene una función que te permite cancelar el envío de correos electrónicos. Al hacerlo, puedes ajustar el tiempo que tarda en enviarse el correo después de hacer clic en el botón "Enviar". Una vez que activas esta función, tendrás ese tiempo para cancelar el envío del correo.
Para ajustar la configuración de cancelación de envío, debes acceder al menú de "Ver toda la configuración de Outlook". Luego, dentro de la ventana que se abre, selecciona la opción de "Correo" y pulsa en "Redactar y responder". Allí encontrarás la opción de "Cancelar envío". Al mover la barra correspondiente, podrás decidir el tiempo de retardo que tendrás para cancelar el envío, que puede ser de hasta 10 segundos.
Cómo reenviar correos a otra cuenta en Outlook
Si tienes una cuenta de correo electrónico de Outlook que no utilizas mucho o que es una cuenta secundaria, puedes configurar el reenvío de todos los correos que recibas a otra cuenta que utilices más a menudo. Para hacer esto, debes acceder al menú de "Ver toda la configuración de Outlook" y seleccionar el apartado de "Correo". Luego, debes pulsar en "Reenvío" para habilitar la función y elegir la dirección de correo a la que deseas que se reenvíen tus mensajes.
Además, podrás decidir si también quieres mantener una copia de los correos en Outlook o no. De esta manera, podrás asegurarte de no perderte ningún correo importante y tener todo centralizado en una sola cuenta de correo.
Gestiona los dispositivos que se conectan a Outlook
Si deseas proteger tu cuenta de correo Outlook de accesos no autorizados, puedes revisar los dispositivos que han accedido a ella. Para hacerlo, debes ir al menú de configuración de Outlook y seleccionar "Ver toda la configuración de Outlook". Luego, en la ventana que aparece, selecciona la opción "General" y haz clic en "Dispositivos móviles". Aquí podrás ver una lista de los dispositivos que han accedido a tu cuenta y gestionarlos si lo deseas.
Revisar esta lista te permitirá identificar si hay algún dispositivo que no reconozcas o que no debería tener acceso a tu cuenta. Si encuentras alguno, puedes eliminarlo de la lista para evitar que tenga acceso en el futuro. En definitiva, esta función es útil para mantener la seguridad de tu cuenta de correo electrónico y prevenir posibles accesos no autorizados.
Crear un grupo de contactos para enviar correos a mucha gente a la vez
Si alguna vez has estado en la situación de querer enviar un correo a un gran número de usuarios, Outlook puede cubrirte con la función para agregar grupos de contactos. De esta forma, si necesitas enviar un correo a tus compañeros de empresa, a tu clase, o a cualquier agrupación de personas, podrás añadir contactos a un grupo y enviar un correo a todos los contactos que pertenezcan a él.
Para hacer esto, lo primero que debes de hacer es entrar en la sección de 'Contactos' situada en la barra lateral izquierda, y en la opción de 'Nuevo contacto' seleccionar la flecha de su derecha. Aquí contaremos con la opción de crear un nuevo grupo y añadir miembros a él.
En la pantalla para redactar el correo, lo único que tienes que hacer es presionar sobre la opción de 'Para' y seleccionar el grupo de contactos creado anteriormente.

.webp)
.webp)
.webp)
.webp)
.webp)
.webp)
.webp)
.webp)
.webp)
.webp)
.webp)
.webp)
.webp)
.webp)
.webp)
.webp)
.webp)
.webp)
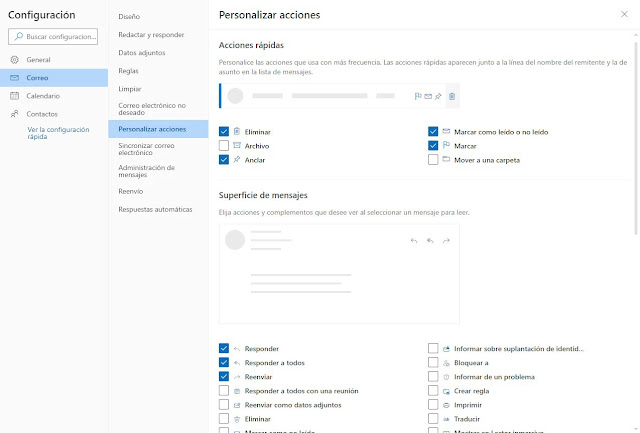.webp)
.webp)
.webp)
.webp)
.webp)
.webp)
.webp)
.webp)
.webp)



Comentarios
Publicar un comentario
Gracias Por comentar tu Opinion es Importante Para mi